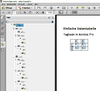BITi 02.2.2 Blocklevel Strukturelemente / Tabellen
Inhaltsverzeichnis
- 1 Anwendbarkeit
- 2 Erläuterung der PDF Tabellen-Tags:
- 3 Bezieht sich auf folgende Fehlerbedingungen im Matterhorn-Protokoll
- 4 Was wird geprüft?
- 5 Warum wird das geprüft?
- 6 Wie wird geprüft?
- 7 Vorschlag zur Korrektur
- 8 Screenshots
- 9 Zusätzliche Informationen
Anwendbarkeit
Der Prüfschritt ist anwendbar wenn das Dokument Tabellen enthält oder der Einsatz von Tabellen erforderlich gewesen wäre oder Tabellen rein zu Layoutzwecken eingesetzt wurden. Reine Layouttabellen sind nicht PDF/UA konform, weil sie nie semantisch für die Strukturelemente die sie enthalten geeignet sind.
Liste der in diesem Prüfschritt bewerteten Strukturelemente:
- Table
- TR
- TH
- TD
- THead
- TBody
- TFoot
- Caption (Hier nur als Tabellenbeschreibung)
Erläuterung der PDF Tabellen-Tags:
- Table - Tabelle. Zweidimensionale Anordnung von Daten- oder Textzellen, die sich aus untergeordneten Tabellenzeilenelementen zusammensetzt und als erstes oder letztes untergeordnetes Element ein Bildunterschriftselement (Caption) enthalten kann.
- TR - Tabellenzeile. Eine Zeile mit Überschriften oder Daten in einer Tabelle; das Element kann Tabellenüberschriftenelemente (TH) und Tabellendatenzellenelemente (TD) enthalten.
- TH - Tabellenüberschriftenzelle. Tabellenzelle mit Überschrifttext oder -daten, die eine oder mehrere Zeilen bzw. Spalten einer Tabelle beschreiben.
- TD - Tabellendatenzelle. Tabellenzelle mit Daten, die nicht als Überschrift dienen.
- THead - Kopfbereich einer Tabelle. Erstreckt sich die Tabelle über einen Seitenumbruch, wird THead wiederholt angezeigt, obwohl das Element nur einmal vorhanden ist.
- TBody - Inhaltsbereich einer Tabelle. Um mehrere Zeilen der Tabelle inhaltlich zu gruppieren, kann eine Tabelle mehrere TBodys enthalten.
- TFoot - Fußzeile einer Tabelle. Erstreckt sich die Tabelle über einen Seitenumbruch, wird TFoot wiederholt angezeigt, obwohl das Element nur einmal vorhanden ist.
- Caption – kurzer Text, der die Tabelle beschreibt.
Bezieht sich auf folgende Fehlerbedingungen im Matterhorn-Protokoll
Testbarkeit Mensch
- MP 01-006 Der Strukturtyp (MP 09-003 nachdem - falls erforderlich - eine Rollenzuordnung vorgenommen wurde) und Attribute eines Strukturelementes sind nicht semantisch geeignet für das Strukturelement.
Folgende Strukturelemente müssen in Betracht gezogen werden:
Table, TR, TH, TD, THead, TBody,TFoot- PAC Warnung:
- Mögliche unangebrachte Verwendung des Strukturelements [X]
- Possibly inappropriate use of a [X] structure element
- PAC Warnung:
- MP 13-003 Eine Beschriftung ist nicht als Caption getaggt.
Anm. Hier nur in Bezug auf Tabelle - MP 15-001 Eine Zeile hat eine Überschriftenzelle, die jedoch nicht als TH-Zelle getaggt ist.
- MP 15-002 Eine Spalte hat eine Überschriftenzelle, die jedoch nicht als TH-Zelle getaggt ist.
- MP 15-004 Inhalt ist als Tabelle getaggt, obwohl er nicht in Form von Spalten und Zeilen organisiert ist.
- MP 15-005 Eine vorhandene Zeilen- oder Spaltenüberschrift zu einer Zelle kann nicht eindeutig ermittelt werden.
- PAC Warnung:
- Irreguläre Tabellenzelle
- Irregular table row
- PAC Warnung:
Testbarkeit Software
- MP 15-003 In einer Tabelle, deren Zellenzuordnungen nicht mit Hilfe von Header-Attributen und IDs geregelt sind, sind TH-Zellen ohne Scope-Attribut vorhanden.
- Keine PAC Fehlermeldung. Sichtprüfung im PAC 1.3 siehe unten.
- MP 09-004 Ein Strukturelement, das im Zusammenhang mit einer Tabelle steht, wird in einer Weise verwendet, die nicht mit Tabelle 337 (siehe Definitionen oben) in ISO 32000-1 übereinstimmt.
- PAC Fehlermeldung:
- Falsche Verwendung eines [X] Strukturelements
- Invalid use of a [X] structure element.
X ist ein Element aus der Tabelle oben
- PAC Fehlermeldung:
- ISO 32000-1 14.8.4.2
- PAC Fehlermeldung:
- Falsche Verwendung eines Caption Strukturelements (Hier nur in Bezug auf Tabellen)
- Invalid use of a Caption structure element
- PAC Fehlermeldung:
Abgrenzung zu anderen Prüfschritten
Die PAC Warnung [X] structure element used as root element wird für alle vordefinierten Strukturtypen in BITi 02.1.0 geprüft.
Was wird geprüft?
- Datentabellen sind strukturell richtig aufgebaut, Zeilen- und Spaltenüberschriften sind als TH-Zellen getaggt.
- In komplexen Datentabellen soll der Bezug von Überschriften und Inhalten über Headers-Attribute definiert sein, ausdrückliche Zuordnungen von Überschriften und Inhalten in einfachen Datentabellen sollen korrekt sein.
- Tabellen die über mehr als eine Seite gehen, müssen als eine Tabelle strukturiert sein.
- Leere Zellen sollen, auch wenn sie in einer Überschriften-zeile oder –spalte stehen, mit TD ausgezeichnet sein
- Leere Zeilen und/oder Spalten zu Layoutzwecken sind nicht erlaubt.
- TH Zellen müssen immer in der ersten Reihe oder Spalte stehen.
Warum wird das geprüft?
Visuell orientierte Personen können für die Orientierung in einer Datentabelle sowohl Überschriften als auch den Wertebereich nutzen. Es ist für sie daher relativ leicht möglich, strukturelle Mängel wie zum Beispiel ein Wechsel in der Bedeutung von Zeilen oder Spalten zu erkennen und mit ihnen umzugehen. Sehbehinderte und blinde Benutzer erschließen sich das Angebot von Datentabellen dagegen eher analytisch. Sie entwickeln ausgehend von den Überschriften und anderen im Kontext verfügbaren Informationen eine Vorstellung vom Aufbau der Tabelle. Diese Vorstellung ist die Grundlage für den Zugriff auf die angebotenen Daten. Damit das möglich ist und funktioniert müssen folgende Bedingungen erfüllt sein:
- Die Tabelle muss eine klare Struktur haben.
- Die Bedeutung der Zeilen und Spalten muss fassbar und den Überschriften oder unterstützenden Kontextinformationen zu entnehmen sein.
- Die Überschriften müssen auffindbar sein und es muss klar sein, auf welche Daten sie sich beziehen, sie müssen also korrekt ausgezeichnet sein.
Eine klare Struktur ist die Grundlage für die Barrierefreiheit von Datentabellen. Es ist nicht möglich, eine mangelhaft strukturierte Datentabelle durch spezielle Auszeichnung barrierefrei zugänglich zu machen. Auf Grundlage einer klaren, nachvollziehbaren Struktur ist die korrekte Auszeichnung aber nützlich und wichtig. Mögliche Anwendungen der Auszeichnung von Tabellenüberschriften:
- Der Screenreader informiert über die Position und Anzahl der Überschriftenreihen.
- Der Screenreader liest die (neue) Zeilen- oder Spaltenüberschrift vor, wenn der Benutzer die Tabellenzeile oder die Tabellenspalte wechselt.
- Überschriften werden in einer für den Benutzer besser geeigneten Form hervorgehoben.
Bei komplexen Tabellen können Screenreader aus dem Tabellengerüst allein nicht schließen, welche Bezüge es zwischen Daten- und Überschriftenzellen gibt. Deshalb müssen diese Verknüpfungen mithilfe der in PDF zur Verfügung stehenden Attribute ausdrücklich definiert werden. In der Praxis sind manchmal auch einfache Datentabellen mit headers- und id-Attributen ausgezeichnet. Screenreader richten sich dann nicht nach allgemeinen Regeln, sondern nach der vorliegenden Auszeichnung. Deshalb muss die Auszeichnung auch dann richtig sein, wenn sie eigentlich nicht nötig wäre. Bei falscher direkter Zuordnung von Datenzellen werden die Überschriften nicht oder fehlerhaft ausgegeben. Selbst bei korrekter Auszeichnung sind komplexe Tabellen für Benutzer von Screenreadern schwerer zu erfassen als einfache Tabellen. Zu empfehlen ist also die Vermeidung von Tabellen mit mehreren logischen Ebenen. In vielen Fällen können komplexe Tabellen geteilt und durch mehrere einfache Tabellen ersetzt werden. Als Faustregel gilt: Nur wenn es einen semantischen Grund für eine komplexe Datentabelle gibt, sollte eine komplexe Datentabelle eingesetzt werden. Wenn immer möglich, sollten einfache Tabellen bevorzugt werden.
Wie wird geprüft?
PAC, PAC 1.3 (alternativ Screenreader)
Einordnung im PAC-Tool
PDF/UA - Logical structure - Structure elements - Tables - Table regularity
Prüfung
MP 15-001 MP 15-002 Überschriftenzellen
- Öffnen Sie das Dokument mit PAC.
- In der Screenreader-Vorschau werden alle verwendeten Tabellen-Tags grafisch hervorgehoben.
- Prüfen Sie ob alle Tabellen vollständig und korrekt ausgezeichnet sind.
MP 15-003 Scope Attribut
- Öffnen Sie das Dokument mit PAC 1.3.und klicken Sie auf Start Check.
- Klicken Sie auf Preview und das Dokument öffnet sich in Ihrem Internet-Browser.
- Berühren Sie mit der Maus eine Überschriftenzelle, werden Ihnen über Farbe die Abhängigkeiten von Überschriften und Zellen angezeigt.
Befindet sich in der Tabelle eine Zelle ohne das Scope-Attribut, werden die untergeordneten Datenzellen nicht farblich hervorgehoben.
Alternativ können Sie die richtige Zuordnung mit einem Screenreader überprüfen.
MP 15-004 Layouttabellen
Wurden im Quelldokument Tabellen zu Layoutzwecken eingesetzt, ist der Inhalt als Tabelle getaggt, obwohl er nicht in Form von Spalten und Zeilen organisiert ist.
Öffnen Sie das Dokument im PAC und prüfen Sie im „Screenreader Preview“ ob es Tabellen gibt, die rein zu Layoutzwecken eingesetzt wurden.
MP 15-005 Überschrift für eine Zelle kann nicht ermittelt werden
Dieser Fehler tritt meistens bei komplexen Tabellen (mindestens eine Zelle umfasst mehrere Zeilen oder Spalten), aber auch bei einfachen Datentabellen (jeder Zeile hat dieselbe Anzahl von Spalten und jede Spalte hat dieselbe Anzahl von Zeilen), bei denen
z. B. die oberste linke Zelle nicht getaggt ist, weil sie keinen Inhalt hat. In der logischen Struktur des Tag-Baums wäre dann die rechts neben der leeren Zelle stehende Überschrift die am oberen linken Rand der Tabelle stehende Zelle.
In einer komplexen Tabelle muss jeder Überschriftenzelle eine eindeutige ID zugeordnet sein, die mit jeder zugehörigen Datenzelle verknüpft sein muss. In jeder Datenzelle muss eine Verknüpfung mit der/den zugehörigen Überschriftenzellen stehen.
Öffnen Sie das Dokument im PAC 1.3 im Preview und prüfen Sie, ob die Tabelle in dieser Ansicht sinnvoll ist.
Alternativ können Sie diese Prüfung mit einem Screenreader machen.
Vorschlag zur Korrektur
15-001, 15-002 und 15-003 Zuordnung Überschriftenzellen - einfache Tabellen
Acrobat Pro XI
- Öffnen Sie über Werkzeuge - Ein-/Ausgabehilfe die Touch-Up Leserichtung.
- Schließen Sie das Dialogfeld und öffnen Sie über einen Rechtsklick irgendwo auf die Tabellen den Tabellen-Editor.
- Einmalige Einstellung: Rechtsklick auf die Tabelle - Optionen für Tabellen-Editor - Zellentyp anzeigen aktivieren
- Markieren Sie die zu ändernde Zelle (mit gehaltener Umschalttaste (MAC alt-Taste) können Sie mehrere Zellen gleichzeitig markieren).
- Öffnen Sie über einen Rechtsklick auf den markierten Bereich die Eigenschaften der Tabellenzellen.
- Ändern Sie den Typ zu „Überschriftenzelle“ und wählen Sie eine der Optionen für den Umfang.
Acrobat DC
- Öffnen Sie über Werkzeuge - Schützen und standardisieren - Barrierefreiheit – die Lesereihenfolge.
- Schließen Sie das Dialogfeld und öffnen Sie über einen Rechtsklick irgendwo auf die Tabellen den Tabellen-Editor.
- Einmalige Einstellung: Rechtsklick auf die Tabelle - Optionen für Tabellen-Editor - Zellentyp anzeigen aktivieren
- Markieren Sie die zu ändernde Zelle (mit gehaltener Umschalttaste (MAC alt-Taste)können Sie mehrere Zellen gleichzeitig markieren).
- Öffnen Sie über einen Rechtsklick auf den markierten Bereich die Eigenschaften der Tabellenzellen.
- Ändern Sie den Typ zu „Überschriftenzelle“ und wählen Sie eine der Optionen für den Umfang.
Acrobat Pro Alternativvorschlag
- Öffnen Sie das Dokument in der Tag-Ansicht.
- Markieren Sie die Tabelle und finden Sie den Tag im Tag-Baum über die
Optionen – Tag in Auswahl suchen (siehe Screenshots). - Ändern Sie zu .
- Öffnen Sie über einen Rechtsklick auf den Tag im Tag-Baum die Eigenschaften.
- Wählen Sie Attributobjekte bearbeiten.
- Expandieren Sie die Attributobjekte und klicken Sie auf Neues Element.
- Expandieren Sie das neu erstellte Wörterbuch und klicken Sie auf Neues Element.
- Fügen Sie folgende Werte ein:
- bei Schlüssel: scope
- bei Wert: Column (Row, Both)
- Klicken Sie auf OK.
- Markieren Sie den Eintrag
/0 /Layout
und klicken Sie auf Element ändern. - Ändern Sie den Wert auf Table.
15-004 Layouttabellen
Acrobat Pro
- Öffnen Sie den Tag-Baum.
- Expandieren Sie alle Tags und markieren Sie die Container-Tags in der Layouttabelle, die Inhalt beinhalten (z. B. Hn, P, L) mit gedrückter Steuerungstaste.
- Ziehen Sie die markierten Tags im Tagbaum vor den Tag <Table>.
- Der <Table> sollte nun nur noch Tags wie <TR> oder <TD> umfassen.
- Löschen Sie den <Table> Tag.
15-005 Überschrift für eine Zelle kann nicht ermittelt werden
Einfache Datentabelle
(Jeder Zeile hat dieselbe Anzahl von Spalten und jede Spalte hat dieselbe Anzahl von Zeilen) mit leerer Zelle:
| A | B | |
|---|---|---|
| 1 | A-1 | B-1 |
| 2 | A-2 | B-2 |
Richtige Tagstruktur
Siehe auch das Beispiel in den Screenshots
- <Table>
-
- [leer]
- A
- B
- 1
- A-1
- B-1
-
- 2
- A-2
- B-2
-
Acrobat Pro
- Öffnen Sie das Dokument in der Tag-Ansicht
- Um eine leere Zelle zu taggen, klicken Sie auf den übergeordneten Tabellenzeilen-Tag (TR) und erstellen Sie über einen Rechtsklick einen neuen Tag Überschriftenzelle (TH) bzw. Tabellendatenzelle (TD).
- Schieben Sie den Tag an die richtige Stelle. Achten Sie dabei auf die richtige Verschachtelung.
- Handelt es sich um eine Überschriftenzelle, führen Sie folgende Schritte aus.
- Über einen Rechtsklick auf den neu erstellten Tag, öffnen Sie die Eigenschaften und klicken Sie auf Attributobjekte bearbeiten.
- Klicken Sie auf Neues Element um ein Wörterbuch zu erstellen.
- Markieren Sie /O /Layout und klicken Sie auf Element ändern.
- Ändern Sie den Wert von Layout auf Table.
- Markieren Sie das Wörterbuch und klicken Sie auf Neues Element.
- Geben Sie bei Schlüssel: Scope und bei Wert: Column (bzw. Row) ein.
- Bei nicht getaggten Zellen die Information enthalten, öffnen Sie das Dokument in Acrobat Pro und gehen Sie über Werkzeuge-- Ein- /Ausgabehilfe in das Touch-Up Leserichtungswerkzeug.
- Wählen Sie die nicht getaggte Zelle mit einem Doppelklick aus.
- Klicken Sie in dem Pop-Up Fenster auf Zelle.
- Öffnen Sie den Tag-Baum und schieben Sie den neu erstellten Tag an die richtige Stelle. Achten Sie dabei auf die richtige Verschachtelung.
- Handelt es sich um eine Überschriftenzelle führen Sie folgenden Schritte aus:
- Über einen Rechtsklick auf den neu erstellten Tag, öffnen Sie die Eigenschaften und klicken Sie auf Attributobjekte bearbeiten.
- Klicken Sie auf Neues Element um ein Wörterbuch zu erstellen.
- Markieren Sie /O /Layout und klicken Sie auf Element ändern.
- Ändern Sie den Wert von Layout auf Table.
- Markieren Sie das Wörterbuch und klicken Sie auf Neues Element.
- Geben Sie bei Schlüssel: Scope und bei Wert: Column (bzw. Row) ein.
Komplexe Datentabelle IDs
Acrobat Pro
(Mindestens eine Zelle umfasst mehrere Zeilen oder Spalten) bei der der Spaltenbereich oder Zeilenbereich nicht richtig eingetragen ist.
- Öffnen Sie das Dokument in Acrobat Pro und öffnen Sie über Werkzeuge - Ein- /Ausgabehilfe das Touch-Up Leserichtungswerkzeug. (In DC Werkzeuge – Barrierefreiheit – Lesereihenfolge.
- Über einen Rechtsklick auf die Tabelle öffnen Sie den Tabellen-Editor.
- Über einen Rechtsklick auf eine Überschriftenzelle öffnen Sie die Tabelleneigenschaften.
- Bei Typ muss Überschriftenzelle ausgewählt sein und Umfang Keines.
- Ändern Sie die Attribute für den Zeilen- bzw. Spaltenbereich, wenn die Zelle über mehr als eine Zeile oder Spalte geht.
- Ordnen Sie der Zelle eine eindeutige ID zu (falls nicht bereits vorhanden)
Die ID kann aus Buchstaben und Ziffern bestehen und sollte einen Wiedererkennungswert haben. Dies hilft Ihnen bei der Zuordnung zu den Datenzellen. - Klicken Sie auf OK und wiederholen Sie die Schritte für alle Überschriftenzellen.
Zuordnung zu den Datenzellen
- Über einen Rechtsklick auf eine Datenzelle öffnen Sie die Tabelleneigenschaften.
- Bei Typ muss Datenzelle ausgewählt sein.
- Ändern Sie die Attribute für den Zeilen- bzw. Spaltenbereich, wenn die Zelle über mehr als eine Zeile oder Spalte geht.
- In dem Feld Zugeordnete Überschriftenzell-IDs müssen alle Überschriften IDs zu finden sein, die dieser Zelle zugeordnet sind.
- Sind nicht alle IDs aufgelistet, klicken Sie auf das Pluszeichen und wählen Sie aus dem Dropdown-Menü die fehlende(n) ID(s).
- Klicken Sie auf OK und wiederholen Sie die Schritte für alle Datenzellen.
Speichern Sie das Dokument und überprüfen Sie es erneut mit PAC.
Screenshots
Zum Vergrößern klicken Sie auf die Darstellung
Zusätzliche Informationen
PDF-Techniken für WCAG 2.0
- PDF6: Benutzung von table-Elementen für die Auszeichnung von Tabellen in PDF-Dokumenten
- PDF20: Benutzung des Table Editors von Adobe Acrobat Pro, um falsch ausgezeichnete Tabellen zu reparieren