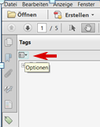BITi 02.4.2.1 Nicht-interaktive Formularfelder: Unterschied zwischen den Versionen
Admin (Diskussion | Beiträge) |
Petra (Diskussion | Beiträge) (→Acrobat Pro) |
||
| (11 dazwischenliegende Versionen von 2 Benutzern werden nicht angezeigt) | |||
| Zeile 1: | Zeile 1: | ||
| − | + | {{PDF_02_4_2_1}} | |
| − | |||
| − | |||
| − | |||
| − | |||
| − | |||
| − | |||
| − | |||
| − | |||
| − | |||
| − | |||
| − | |||
| − | |||
| − | |||
| − | |||
| − | |||
| − | |||
| − | |||
| − | |||
| − | |||
| − | |||
| − | |||
| − | |||
| − | |||
| − | |||
| − | |||
| − | |||
| − | |||
| − | |||
| − | |||
| − | |||
=== Was wird geprüft? === | === Was wird geprüft? === | ||
| Zeile 40: | Zeile 10: | ||
* sie wurden in ihrem Ursprung als nicht interaktive Formularfelder designed, die ausgedruckt und manuell ausgefüllt werden sollen. | * sie wurden in ihrem Ursprung als nicht interaktive Formularfelder designed, die ausgedruckt und manuell ausgefüllt werden sollen. | ||
| − | Da die Art und der Zustand | + | Da die Art und der Zustand (der ursprünglich aktiven Felder) nicht ermittelt werden kann, müssen Sie über PrintField-Attribute gekennzeichnet werden, damit ein Screenreader ihre Bedeutung identifizieren kann. Sie erscheinen assistiven Technologien dann als nur lesbar und nicht beschreibbar. |
Die Attribute sind: | Die Attribute sind: | ||
| Zeile 54: | Zeile 24: | ||
** neutral | ** neutral | ||
* Desc (Alternativname des Felds) | * Desc (Alternativname des Felds) | ||
| − | |||
| − | |||
| − | |||
| − | |||
=== Wie wird geprüft? === | === Wie wird geprüft? === | ||
| Zeile 69: | Zeile 35: | ||
==== Prüfung ==== | ==== Prüfung ==== | ||
| − | PAC – | + | PAC – Logical Structure |
| − | |||
| − | |||
| − | Finden Sie die bereits identifizierten nicht aktiven Formularfelder im Tag Baum im Fenster „Structure Elements“. Sie sehen auf der rechten Seite, wo im Dokument Sie sich befinden. Markieren Sie den Form Tag im linken Fenster und wechseln Sie auf der rechten Seite zu dem Reiter Properties. Wenn vorhanden, sehen Sie hier das gesetzte PrintField Attribut und, wenn vorhanden, die Attributwerte und den Status der Formularfelder, wie oben beschrieben unter „Was wird geprüft“. | + | *Auf der linken Seite Reiter „Structure Elements“, auf der rechten Seite Reiter „Page View“. |
| + | *Finden Sie die bereits identifizierten nicht aktiven Formularfelder im Tag Baum im Fenster „Structure Elements“. <br>Sie sehen auf der rechten Seite, wo im Dokument Sie sich befinden. | ||
| + | *Markieren Sie den Form Tag im linken Fenster und wechseln Sie auf der rechten Seite zu dem Reiter Properties.<br> Wenn vorhanden, sehen Sie hier das gesetzte PrintField Attribut und, wenn vorhanden, die Attributwerte und den Status der Formularfelder, wie oben beschrieben unter „Was wird geprüft“. | ||
| − | + | ===Vorschlag zur Korrektur=== | |
| + | ====Acrobat Pro==== | ||
| + | [[Datei:Optionen_mit_Pfeil.png|100px|thumb|left|Optionen]] | ||
*Finden Sie den Tag in der Tagansicht indem Sie das Feld markieren und in den Optionen (kleiner Pfeil oben) „Tag in Auswahl suchen“ auswählen. | *Finden Sie den Tag in der Tagansicht indem Sie das Feld markieren und in den Optionen (kleiner Pfeil oben) „Tag in Auswahl suchen“ auswählen. | ||
*Öffnen Sie mit einem Rechtsklick auf den Tag in der Tag-Ansicht die Eigenschaften. | *Öffnen Sie mit einem Rechtsklick auf den Tag in der Tag-Ansicht die Eigenschaften. | ||
| Zeile 86: | Zeile 54: | ||
**öffnen Sie das Wörterbuch | **öffnen Sie das Wörterbuch | ||
**markieren Sie den Eintrag /O /Layout und klicken Sie auf Element ändern | **markieren Sie den Eintrag /O /Layout und klicken Sie auf Element ändern | ||
| − | **geben Sie dort den Wert PrintField ein | + | **geben Sie dort den Wert PrintField ein<br>(PrintField ist ein “Standard attribute owner”. Andere Owner Attribute sind: Layout List und Table.) |
Wenn es sich bei den nicht interaktiven Formularfeldern z. B. um Checkboxen oder Raduibuttons handelt, muss auch dies angegeben sein und zusätzlich der Status dieser Felder (an oder aus). | Wenn es sich bei den nicht interaktiven Formularfeldern z. B. um Checkboxen oder Raduibuttons handelt, muss auch dies angegeben sein und zusätzlich der Status dieser Felder (an oder aus). | ||
*markieren Sie das Wörterbuch und klicken Sie auf Neues Element | *markieren Sie das Wörterbuch und klicken Sie auf Neues Element | ||
Aktuelle Version vom 2. November 2016, 17:02 Uhr
Inhaltsverzeichnis
Bezieht sich auf folgende Fehlerbedingungen im Matterhorn-Protokoll
Testbarkeit Mensch
- MP 24-001 Nicht interaktive Formularfelder sind nicht mit dem Attribut PrintField getaggt.
Testbarkeit Software
n/a
Was wird geprüft?
PrintField Attribut
Nicht interaktive PDF-Formulare waren entweder:
- ursprünglich interaktiv und über Textfelder, Radiobuttons und Checkboxen ausfüllbar und sind dann in ein nicht interaktives PDF-Dokument konvertiert worden oder
- sie wurden in ihrem Ursprung als nicht interaktive Formularfelder designed, die ausgedruckt und manuell ausgefüllt werden sollen.
Da die Art und der Zustand (der ursprünglich aktiven Felder) nicht ermittelt werden kann, müssen Sie über PrintField-Attribute gekennzeichnet werden, damit ein Screenreader ihre Bedeutung identifizieren kann. Sie erscheinen assistiven Technologien dann als nur lesbar und nicht beschreibbar.
Die Attribute sind:
- Role mit den Werten:
- rb (Radio button)
- cb (Check box)
- pb (Push button)
- tv (Text-value field)
- checked (Status von Radiobutton oder Checkbox) mit den Werten:
- on
- off
- neutral
- Desc (Alternativname des Felds)
Wie wird geprüft?
Prüfen Sie in einem PDF Reader, ob das Dokument Formularfelder enthält, die nicht beschreibbar oder veränderbar sind.
Nicht interaktive Formularfelder müssen mit dem PrintField Attribut getaggt sein, damit assistive Technologien die Felder als nicht beschreibbar erkennen.
Sofern ein Formularfeld nicht ausfüllbar ist und gleichzeitig mit einem Form-Tag versehen wurde, ist zu prüfen, ob die zulässigen PrintField-Attributwerte gesetzt wurden.
Prüfung
PAC – Logical Structure
- Auf der linken Seite Reiter „Structure Elements“, auf der rechten Seite Reiter „Page View“.
- Finden Sie die bereits identifizierten nicht aktiven Formularfelder im Tag Baum im Fenster „Structure Elements“.
Sie sehen auf der rechten Seite, wo im Dokument Sie sich befinden. - Markieren Sie den Form Tag im linken Fenster und wechseln Sie auf der rechten Seite zu dem Reiter Properties.
Wenn vorhanden, sehen Sie hier das gesetzte PrintField Attribut und, wenn vorhanden, die Attributwerte und den Status der Formularfelder, wie oben beschrieben unter „Was wird geprüft“.
Vorschlag zur Korrektur
Acrobat Pro
- Finden Sie den Tag in der Tagansicht indem Sie das Feld markieren und in den Optionen (kleiner Pfeil oben) „Tag in Auswahl suchen“ auswählen.
- Öffnen Sie mit einem Rechtsklick auf den Tag in der Tag-Ansicht die Eigenschaften.
- Klicken Sie auf „Attributobjekte bearbeiten.
- Wenn es möglich ist die Attributobjekte über das kleine Kreuz zu expandieren
- expandieren Sie das Wörterbuch
- hier sollte der Eintrag /O /PrintField zu sehen sein
- Wenn es nicht möglich ist die Attributobjekte zu expandieren
- klicken Sie auf Neues Element
- öffnen Sie das Wörterbuch
- markieren Sie den Eintrag /O /Layout und klicken Sie auf Element ändern
- geben Sie dort den Wert PrintField ein
(PrintField ist ein “Standard attribute owner”. Andere Owner Attribute sind: Layout List und Table.)
Wenn es sich bei den nicht interaktiven Formularfeldern z. B. um Checkboxen oder Raduibuttons handelt, muss auch dies angegeben sein und zusätzlich der Status dieser Felder (an oder aus).
- markieren Sie das Wörterbuch und klicken Sie auf Neues Element
- geben Sie bei
- Schlüssel den Wert Role ein
- Wert z.B rb für Radiobutton (siehe PrintField Attribute oben)
- markieren Sie das Wörterbuch und klicken Sie auf Neues Element
- geben Sie bei
- Schlüssel den Wert checked ein
- Wert z.B on (siehe PrintField Attribute oben)